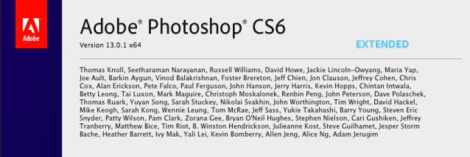Preferências Gerais
Vamos começar por ir para Editar> Preferências> Geral (Ctrl + K).
Geral
Desmarque a opção “área de transferência de exportação” e deixar o resto como padrão.

Interface
Aqui você também pode deixar como padrão, mas você pode querer verificar temporariamente “Mostrar Canais em Cores” para vê-los na cor e talvez compreender melhor a forma canais RGB trabalho. Mas você vai querer desmarcar esta opção, eventualmente, porque ele vai fazer a avaliação do canal difícil.

Manipulação de arquivos
Eu costumo desmarque a opção “Pergunte antes de salvar arquivos em camadas TIFF”, porque é chato ter o pop up de alerta cada vez afirmando que o uso de camadas aumenta o tamanho do arquivo. Eu também escolher “Nunca” de “Maximize PSD e PSB arquivo de compatibilidade” menu pop-up. Mas se você está usando seus arquivos em várias versões do Photoshop ou outros produtos da Adobe Suite você pode querer deixar isso para “Sempre” ou “Peça”.

Atuação
- Uso de memória
Isso depende da sua memória RAM disponível, mas eu costumo deixar o Photoshop usar 70% da memória total disponível. Este é o suficiente para o meu sistema de fazer multitarefa e não sufocar se eu tiver outros aplicativos abertos simultaneamente. - História e Cache
A única coisa que deve mudar é “Estados-história”. Esta opção é muito importante, pois determina quantas estados de histórico que você tem disponível ao editar um arquivo (que é como muitos ctrl + Z ou passos para trás você pode ir). 500 é uma quantidade bastante bem, mas tome cuidado com maxing-lo (1000), porque ele vai precisar de mais memória RAM e vai aumentar o tamanho do arquivo do zero (que vai chegar a esse lado). - Raspadinha discos
discos de trabalho são discos onde seus arquivos de zero são armazenados. Mas o que é um arquivo de zero? Bem, um arquivo de rascunho é geralmente um arquivo em seu disco rígido em que o Photoshop lojas história estados (lembre-los de cima?), Os níveis de cache e outras informações sobre seus documentos de trabalho. Como você continuar a editar as suas imagens do zero aumenta o tamanho do arquivo. Então você deve escolher como disco de trabalho principal de um rápido, unidade de disco rígido de grande porte (que não seja o sistema operacional está instalado). A Solid State Drive seria ótimo, mas um disco rígido desfragmentado com 20 Gigabytes + será suficiente para a maioria de suas tarefas. - Configurações de GPU
Você deve definitivamente verificar “Ativar desenho do OpenGL” se sua placa gráfica permite.Isto é, se a opção é cinza você provavelmente não tem uma placa gráfica boa o suficiente ou seus drivers estão faltando ou que tenham idade em que caso você deve atualizar os drivers de GPU. Isso não é essencial para trabalhar com Photoshop, mas com certeza torna a navegação e edição mais suave e olho-doce.

Cursores
- Cursores de pintura
Vá com o “Full opção de tamanho da ponta do pincel” e marque “Mostrar cruz na ponta do pincel”, pois esta aumenta a sua precisão ao pintar. - Outros cursores
Deixe para “Standard”. Você pode pressionar a tecla Caps Lock para abrir o preciso do cursor.

Transparência e Gamut
Aqui você pode deixar as configurações padrão.

Unidades e Réguas
Porque eu, principalmente, usar o Photoshop para a Web eu definir “governantes” para “pixels”. Mas se você estiver trabalhando com arquivos de mídia impressa ou outro que você pode alterar os “governantes” para as unidades de medição disponíveis. Estar ciente do “Novo documento predefinido Resolução” opção. Você deve deixar “resolução de impressão” em 300 pixel / polegada, mas você pode alterar a “Resolução de tela” para 80 pixels / polegada se você estiver trabalhando com imagens para exibição na Web e elevá-lo até 250 pixels / polegada se você estiver trabalhando com imagens que terá vários destinos futuros (impressão, web, edição de vídeo, etc.)

Guias, Grade e Fatias
Aqui você pode deixar as configurações padrão.

Plug-ins
A única mudança notável que você pode fazer aqui é verificar “pasta Plug-ins adicionais” e selecione a pasta de plug-ins. Como é que isso vai ajudar? Se você usa muitos plug-ins que você pode instalá-los em pastas diferentes (diferente da pasta plugins padrão) e selecione apenas a pasta com plug-ins que você precisa naquele dia ou naquela semana. A única coisa é que a menos os plug-ins, mais rápido o start-up.

Tipo
Aqui você pode deixar as configurações padrão.

3D
Eu não uso 3D em uma base regular, então não posso dar-lhe aconselhamento adequado sobre como configurar isso de forma eficaz, mas nas raras ocasiões em que eu trabalho com 3D trabalho de configuração padrão muito bem.

Configurações de cor
Configurações de cor é uma coisa muito importante a criação de direito, porque o fluxo de trabalho inteiro é afetado por ela. Essas configurações estabelecer o caminho Photoshop trata suas imagens para que você deve ter cuidado e configurá-lo corretamente. Vá ao menu Editar> Configurações de cores (Ctrl + Shift + K).
A primeira coisa que você deve fazer é clicar no botão “Mais opções” botão que revela algumas configurações avançadas.
- Espaços de trabalho
Aqui você pode escolher em que espaço de cor que você estará trabalhando. Eu sugiro que você deixe “Gray” e “Spot” como elas são e também deixar CMYK em “EUA v2 SWOP Web Coated” a menos que você tem as especificações de seu serviço de impressão. O RGB é definido como padrão em “sRGB IEC61966-2.1″ e ele deve funcionar bem se você editar apenas imagens para a web. No entanto, se as suas imagens terão vários destinos futuros (edição de vídeo, impressão, etc), você deve escolher “Adobe RGB (1998)” ou “Pro Photo RGB” espaço de cor. O que é um espaço de cor? Bem, quando você trabalha em um espaço de cor, a sua imagem será exibida usando todas as cores disponíveis nesse espaço de cor. sRGB é um espaço de cor menor do que outros, para que a sua imagem ficará menos liso e mais pobres na variação da cor do que seria se você exibiu sua imagem em Adobe RGB ou Pro Photo RGB pois os dois últimos são maiores espaços de cor e, assim, conter mais nuances de cor. Se você está interessado no assunto que você pode conferir este artigo da Wikipedia . Siga esta regra geral: Se as imagens são para a Web do que escolher sRGB. Caso contrário, vá com AdobeRGB ou Pro Photo RGB. - Políticas de gerenciamento de cores
Aqui você configurar a forma Photoshop tratar as inadequações do perfil e imagens com perfis ausentes. Meu conselho é deixar “CMYK” e “Gray” para “Preservar perfis incorporados” e “RGB” para “Convert to Working RGB”. Esta configuração irá converter uma imagem com e perfil existentes ou faltando ao seu perfil de trabalho (o seu perfil de trabalho será o espaço de cor selecionado a partir do diálogo acima desta). Além disso, você deve verificar “Perfis não-correspondentes” “Pergunte ao abrir” e deixar as outras duas opções desmarcadas. Isto é útil quando você está trabalhando em um menor espaço de cor e da imagem que você abrir tem um maior espaço de cor Como a conversão irá descartar algumas informações cor que você deve estar ciente de que quando ele vai acontecer. Como uma regra de ouro para converter RGB trabalho apenas quando o seu trabalho é RBG Adobe RGB ou Pro Photo RGB ea imagem que você está convertendo tem um sRGB ou um perfil de cor desconhecida. - Opções de conversão
Deixe o “motor” para “Adobe (ACE)”, mas se você estiver trabalhando, principalmente, com as fotos, então eu recomendo que você mude a “intenção” para “Perceptual”. Isto irá preservar as relações de cor em uma foto quando convertê-lo para outro espaço de cor e isso é importante para a fotografia. Se você está trabalhando apenas com gráficos ou logotipos isso não é algo que você quer para suas fotos.
Depois que você terminar de alterar as opções que você deve salvar as configurações para uso futuro e na compatibilidade entre aplicações de gerenciamento de cor. Ao salvar suas configurações você garantir que as configurações de cores mesmos são aplicados em toda outra Adobe apps (Bridge, Dreamweaver, etc.)

Essas são as configurações básicas que você deve definir antes de começar a usar o Photoshop. Você pode ajustar os atalhos de teclado e menus (Editar> Atalhos de teclado), mas se você é um novato para o Photoshop eu sugiro que você deixe as inalterado até que você está mais confortável com o programa e de ter desenvolvido certos fluxos de trabalho e hábitos. Tente experimentar por si mesmo e observar como várias configurações afetam suas imagens, mas sempre voltar para as opções de seguros que você sabe que para o trabalho certo para você a menos que você saiba exatamente o que você quer algo mais.